

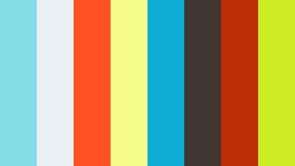
Vimeo external player link code#
Press CTRL+V (paste for Windows) or Command+C(paste for MacOs) to paste the code into the page.In the html mode (Text tab in WordPress) of the page, place the cursor at the spot where you want to show the video.Select the page or post where you want to embed the video.That selects everything for sure.Īfter that, press CTRL+C (Windows) or Command + C(MacOs) to copy the code. However, if that doesn’t work for whatever reason, set the cursor wherever in that code box and then press CTRL+A (Windows) or Command +A (MacOS).
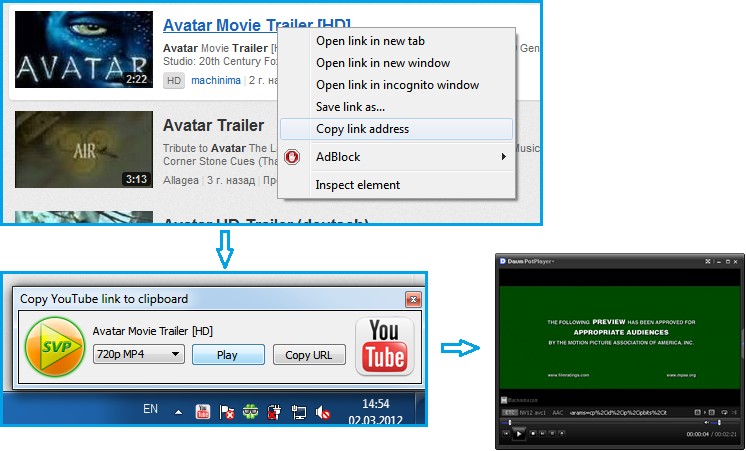
Vimeo again makes it easy for us, when you click in the box, the code is selected automatically. When you are done, you can select the embedding code at the top of the panel: This is quite self-explanatory:įor instance, if you want the video to start playing automatically upon page load, tick the Autoplay this video box. Special stuff determines the behavior of the video player. The Intro has 3 options: Portrait (which is your Vimeo avatar), Title (of the video) and Byline (author name). Select a predefined color (little boxes) or use the color selector to create a custom color: This way, you can adapt the color to match your site. This influences the color of the Text on top of the video. Thanks to this feature you simply can’t go wrong! This is a real time saver, otherwise you would have to calculate the relation between Width and Height yourself. When you change a value in either the width or height, the related value changes in relation with the dimensions (aspect ratio) of your video: Generally, you will want to set the Size according to the width of your page. You can test various options which show in realtime on your video. Scroll down a little until you see the options just below your video: The panel enlarges after clicking on the link. Since we want to embed the video, we are only interested in the Embed options. A dialog box appears with share and embedding options. Then you will see a black rounded icon with a paper airplane:Ĭlick that button. You go into your Vimeo account and click one of your videos. As said, the last 2 methods will be shown in the next article. None of these methods require knowledge of coding, but you do need to copy and paste the code generated by Vimeo. Method 3 does the same as method 2, except in the form of a slider (static or animated. Method 2 displays a range of thumbnails from the last videos you created. Method 1 shows a single video on a page, although you can embed more then one video. Widget: HubNut – show an slider with several videos.Widget: Badge – show a set of thumbnails for several videos.But let me first sum up the all the options so that you know what to expect. In the coming article I show the other methods.
Vimeo external player link how to#
In this article, I explain how to use the standard method, Embedding. Updated 26 November 2015 – has 3 standard ways to display videos directly on your website or blog.


 0 kommentar(er)
0 kommentar(er)
